Getting Started with Windows 8 : Tips and Tricks
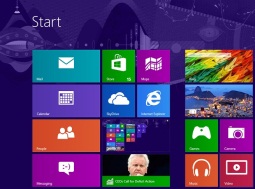
Download Windows 8 Professional 32 and 64 Bit Free Full Version from HERE.
1. Overview Your Entire Start Screen By Semantic Zoom
If you’re using a touch screen, squeeze the Start screen with two fingers to receive a bird’s eye view of your entire screen contents. This is useful when you have a lots of apps/programs installed and want to see all the apps without scrolling the contents up and down. But if you are using a laptop, you can click on the "-" at the bottom right corner to have a bird's eye view of your start screen. The more apps you have installed, the longer the scroll bar.
2. Use Windows Hot Corners
The corners on your screen provides you to different Windows features. Below, is a brief explanation of each of these corners.
Bottom Left-hand corner of the screen will allow you to access the Start screen, if you’re in the Start screen and have the Desktop open, this corner will open the Desktop from the Start screen.
Quick Tip: Right-clicking in the left hand corner will open the power user menu.
Moving the mouse to the top-left corner and then down will display all the apps running on the computer. Clicking and dragging any of these apps to the left or right-hand side of the screen will snap that app to that side of the screen. Each of these open app icons can also be right-clicked to close or snap.
On the full right-hand side of the screen will be given access to the Windows Charms.
3. Why Close Buttons Are Hard To Find?
Closing a program seems easy, but you might have noticed that close buttons are hard to find in Windows 8. That’s because Microsoft encourages us to run apps in the background where they’ll take up minimal resources, but still be accessible at any time!
Still, you can close an app by:
1) dragging it from top to bottom.
2) using Alt+F4 key.
3) using the task manager.
4. Find Anything Using Power-packed Search
Search looks power-packed. Start typing anything you are looking for in the search bar and it will search in the apps, files/folders and emails too.
5. PC Slowed Down? Get Fresh Windows 8 Easily in Minutes!
In Windows 7 and previous versions, you had to format and re-install the entire OS to get a fresh feel. Windows 8 provides an in-built Fastest way to refresh your Windows 8 !
In order to perform the Windows 8 refresh, go to Settings and click the Change PC Settings tab near the bottom. Select the General tab and find the “Refresh your PC without affecting your files” section near the middle.Select “Get started” and press “Refresh.” After a few minutes the PC will restart, and you will have a fresh Windows 8.
6. Shut Down In Windows 8:
Windows 8 hides the Power button in the Settings menu, so it takes multistep process just to shut down your PC. But you can Shutdown it using
the easiest and fastest ( in just 1 sec ) shutdown application ! Check it out HERE!
7. Classic Start Menu
This is the thing many people keep missing on Windows 8.
8. Fun Way To Password-protect
Windows 8 enables you to create a picture password, where you choose an image, then draw on it in a combination of taps, lines and circles – only someone who can reproduce this pattern will be able to log on.
Select Win + I > More PC Settings > Users > Create a Picture Password to give this a try.
9. Mount ISO files in Windows 8
Right-click it in Explorer, click Mount and you can view it as a virtual drive, launch the files it contains, or add more if you like.
10. List of Shortcut Keys to make your Windows 8 experience even a fun:
Win : switch between the Start screen and the last-running Windows 8 app
Win + C : displays the Charms: the Settings, Devices, Share and Search options
Win + D : launches the desktop
Win + E : launches Explorer
Win + F : opens the File Search pane
Win + H : opens the Share pane
Win + I : opens Settings
Win + K : opens the Devices pane
Win + L : locks your PC
Win + M : minimizes the current Explorer or Internet Explorer window (works in the full-screen IE, too)
Win + O : toggles device orientation lock on and off
Win + P : switch your display to a second display or projector
Win + Q : open the App Search pane
Win + R : opens the Run box
Win + U : open the Ease of Access Centre
Win + V : cycle through toasts (notifications)
Win + W : search your system settings (type POWER for links to all power-related options, say)
Win + X : displays a text menu of useful Windows tools and applets
Win + Z : displays the right-click context menu when in a full-screen app
Win + + : launch Magnifier and zoom in
Win + – : zoom out
Win + , : Aero peek at the desktop
Win + Enter : launch Narrator
Win + PgUp : move the current screen to the left-hand monitor
Win + PgDn : move the current screen to the right-hand monitor
Win + PrtSc : capture the current screen and save it to your Pictures folder
Win + Tab : switch between running apps
Technorati Tags: windows 8 tricks,tricks
